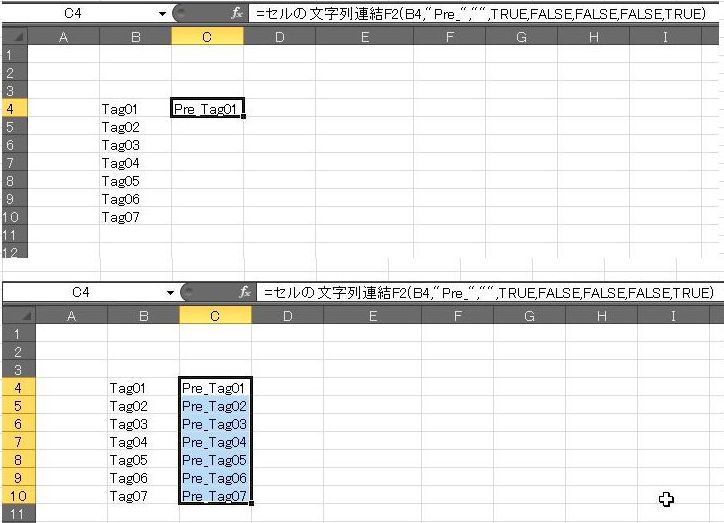(1)文字列の連結
- 結果を出力するセルE4を選択して、当該機能のボタンをクリックします。
- 対象セル範囲B4~D4を入力します。このとき、出力するセルE4を含まないようにして下さい。
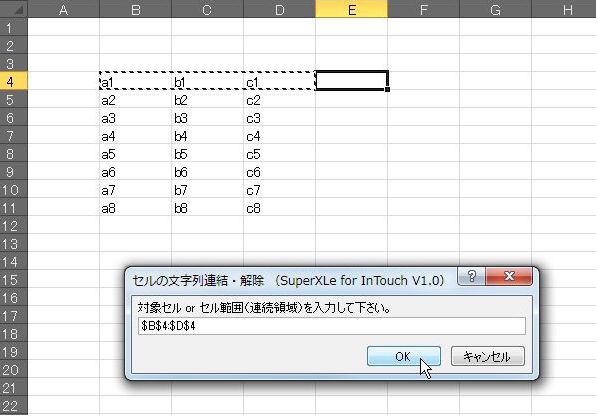
- 連結する区切り文字として、接頭文字 or 接尾文字を指定して実行します。
- 接頭文字+文字列1+接頭文字+文字列2+接頭文字+文字列3
- もしくは、文字列1+接尾文字+文字列2+接尾文字+文字列3 のように連結されます。
- 区切り文字がコンボボックスに存在しない場合は任意の文字列(複数文字可)を直接入力します。
- 文字列はコンボボックスに自動追加されて次回の呼び出しから使用できます。(「個人用テーブル」に記録)
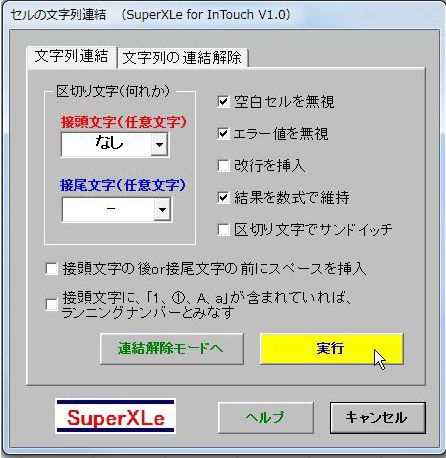
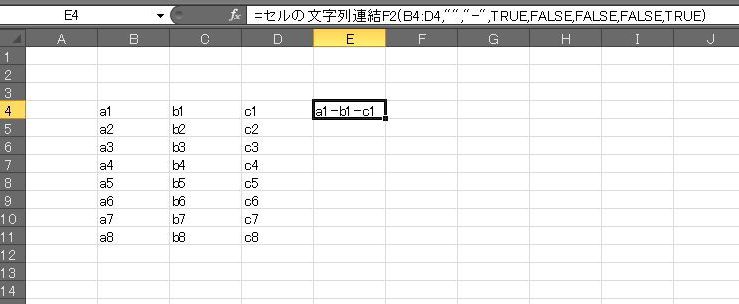
- 数式が挿入されます。
- E4をE5~E11にコピーします。
- 数式を展開する場合は、E4~E11を選択した状態で、Ctrl+C、Ctrl+Eを実行します。
- Ctrl+Eは、本アドインのショートカットです。数式をそのままにしておくと、他のPCにブックを持って行ったときにリンクエラーになりますので注意下さい。
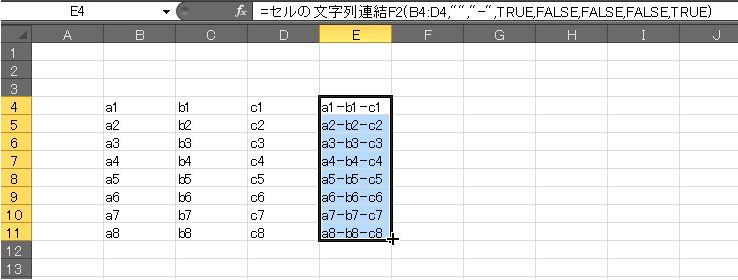
(2)文字列の連結解除(単独セル)
- 結果を出力するセルF4を選択して、当該機能のボタンをクリックします。
- 対象セルE4を入力します。
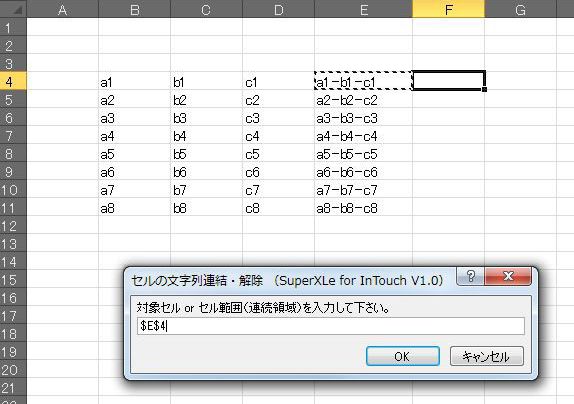
- 区切り文字の候補が出現の多い順に3つまでコンボボックスに表示されますので、そこから1つ選択します。
- 結果の表示方向(下/右)を選択して実行をクリックします。

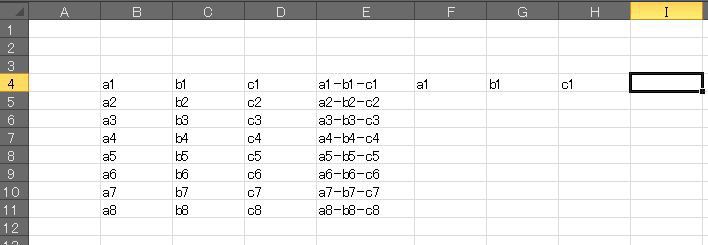
(3)文字列の連結解除(複数セル)
- 結果を出力するセルF4を選択して、当該機能のボタンをクリックします。
- 対象セル範囲E4~E11を入力します。
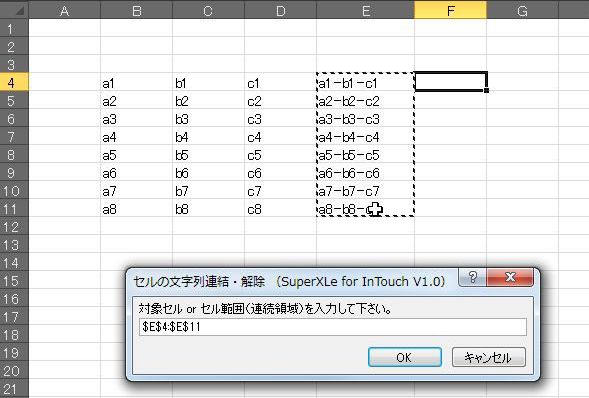
- 「連結解除モードへ」をクリックします。
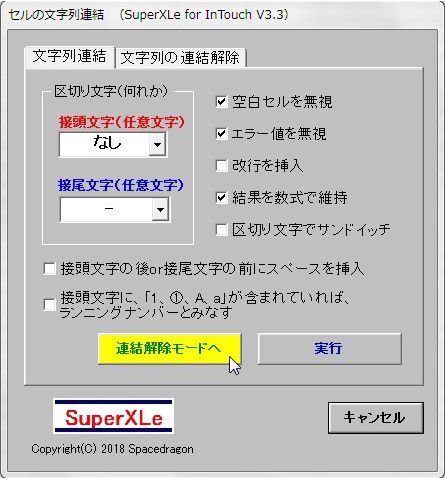
- 結果の表示方向(下/右)で「右」を選択して実行をクリックします。

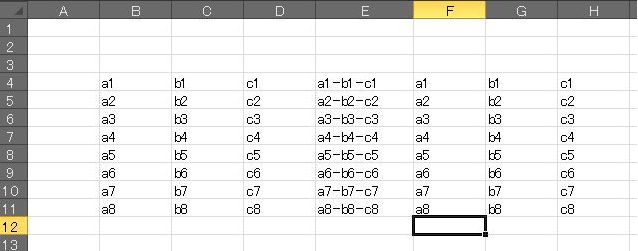
(4)文字列の連結(応用)
- 結果を出力するセルK4を選択して、当該機能のボタンをクリックします。
- 対象セル範囲J4~J11を入力します。
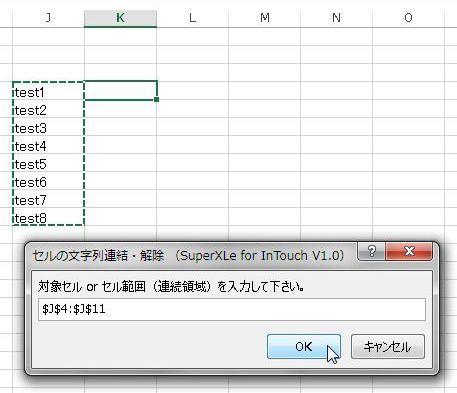
- 接頭文字として「(1)」を選択、「改行を挿入」をON、
「接頭文字に、「1、①、A、a」が含まれていれば、ランニングナンバーとみなす」をONにして実行します。

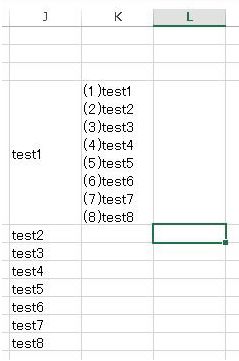
(5)文字列の連結解除(改行)
- 結果を出力するセルL5を選択して、当該機能のボタンをクリックします。
- 対象セルK4を入力します。
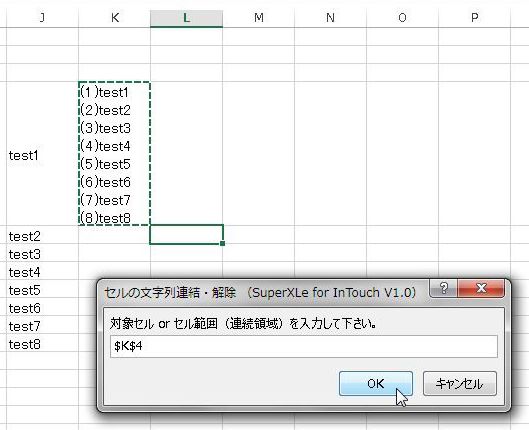
- 区切り文字として「改行コード」を選択して実行します。
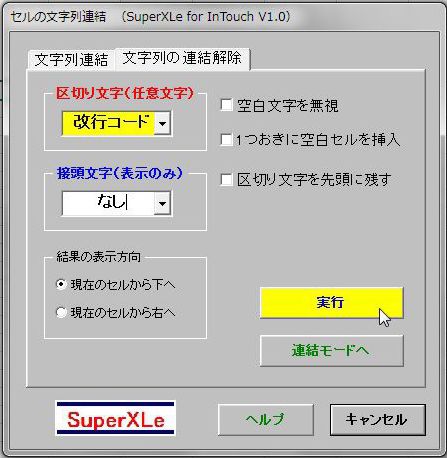
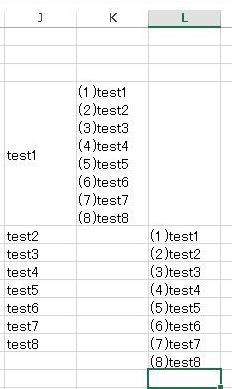
(6)文字列の連結(単独セル)
- 単独セルに対しても文字列連結が可能です。
- 結果を出力するセルC5を選択して、当該機能のボタンをクリックします。
- 対象セルB4を入力します。
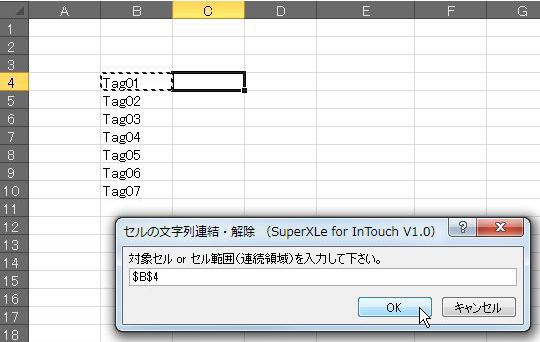
- 「連結モードへ」をクリックします。
- 接頭文字列もしくは接尾文字列を入力して実行します。
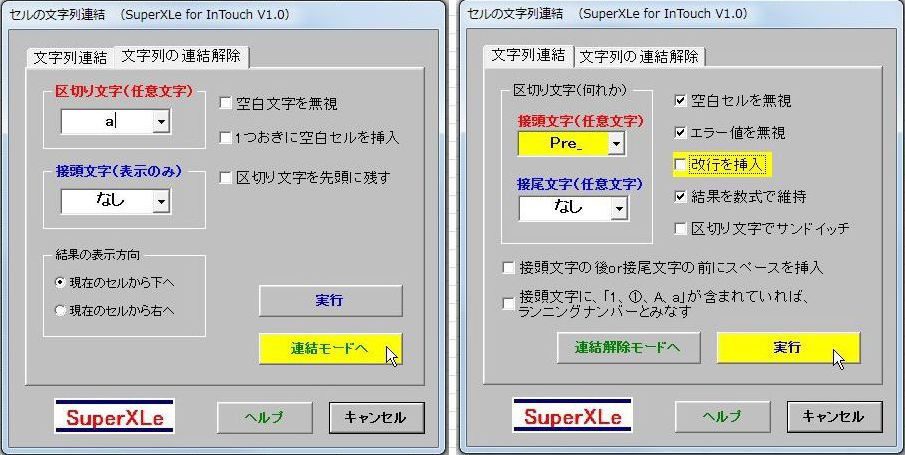
- 数式が挿入されます。
- C4をC5~C10にコピーします。
- 数式を展開する場合は、C4~C10を選択した状態で、Ctrl+C、Ctrl+Eを実行します。