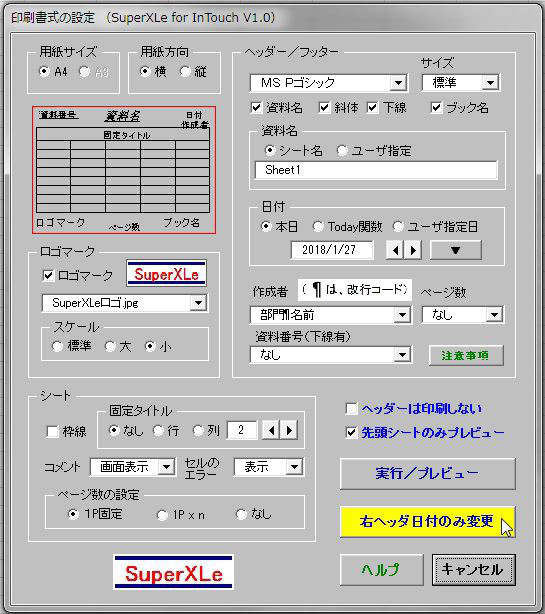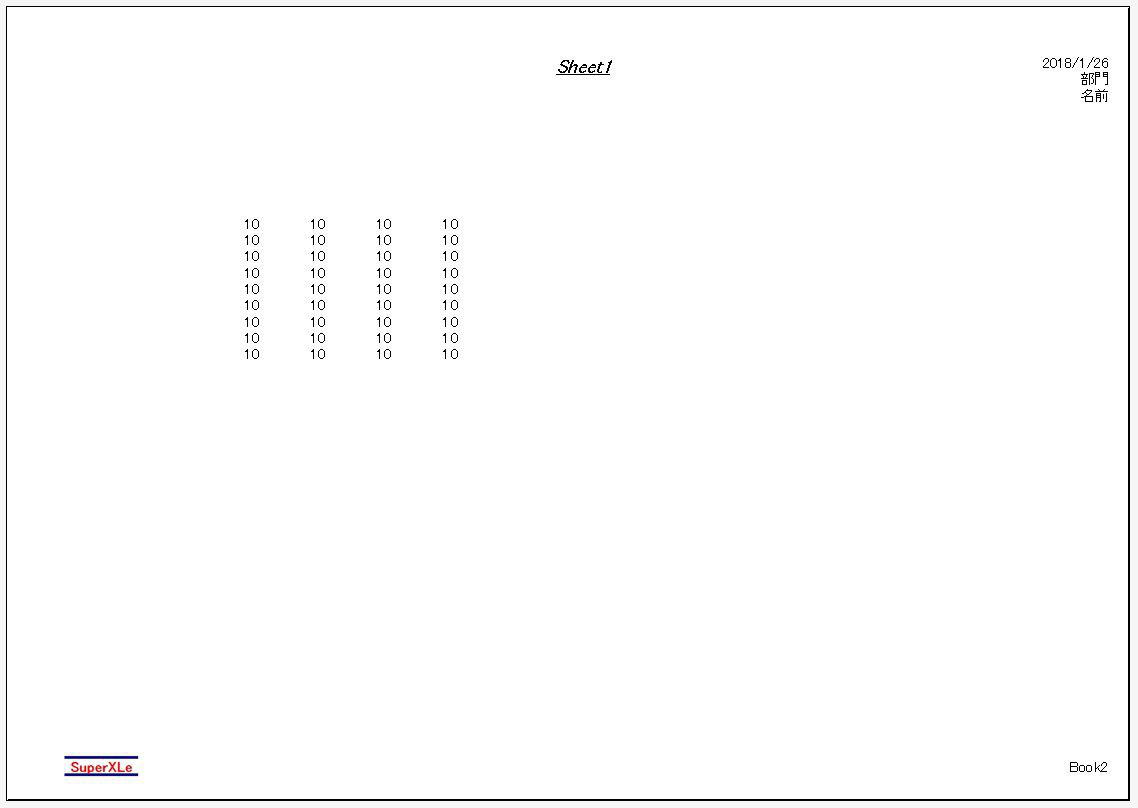面倒な印刷書式設定が1つのフォームから簡単に行えます。
複数シートに対しての一括設定、右ヘッダの日付のみの変更、左下に会社等のロゴマーク付加などが可能です。
下記の体裁になりますが、ヘッダを省略することも可能です。
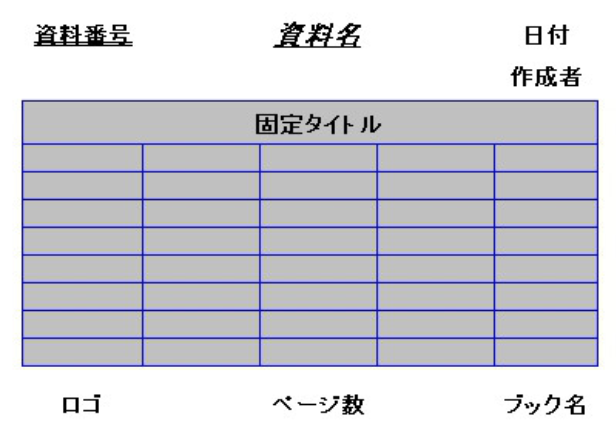
印刷書式の設定方法(基礎編)をご説明致します。
1つのダイアログボックスから簡単に設定できます!!
印刷書式の設定方法(実践編)をご説明致します。
対象シートが複数ページの場合の設定方法をご紹介します。
(1)実行/プレビュー
「作成者」「資料番号」はコンボボックスにない文字列を直接入力すると、次回のコンボボックスに反映されます。
シートは複数選択していると同じ書式で設定されます。シート毎プレビューの確認が不要の場合に、「先頭シートのみプレビュー」をONにします。
シート毎の確認において、書式を自由に修正可能です。「固定タイトル」は、複数ページになった場合に行/列の見出し部分を各ページの先頭に固定表示する場合に使用します。
用紙サイズA3を使用する場合は、「ユーザカスタマイズ」機能の「スイッチ(1)」タブで「プリンタのA3サポート状況」を「サポート」ONにして下さい。使用頻度の高い5パターンの登録が可能です。
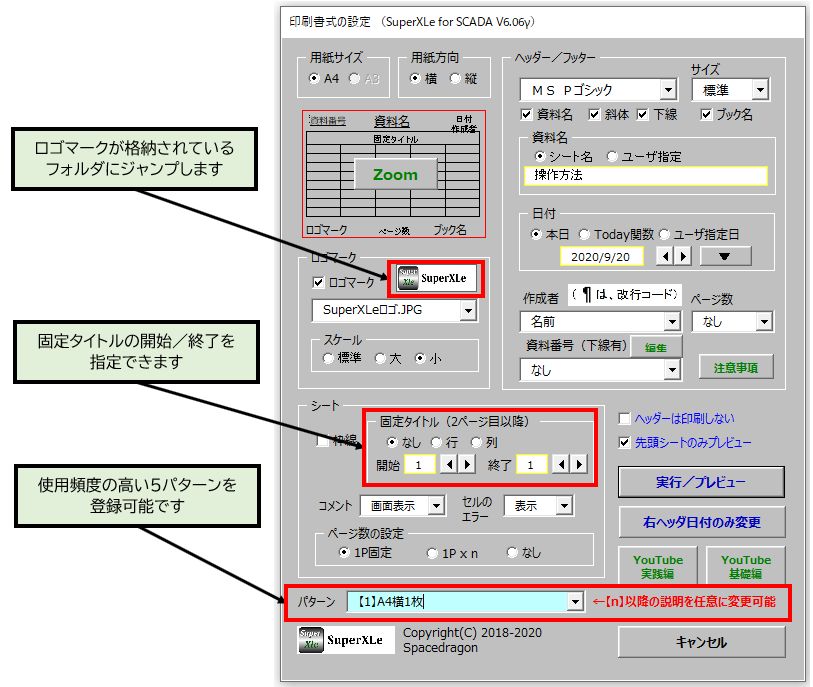
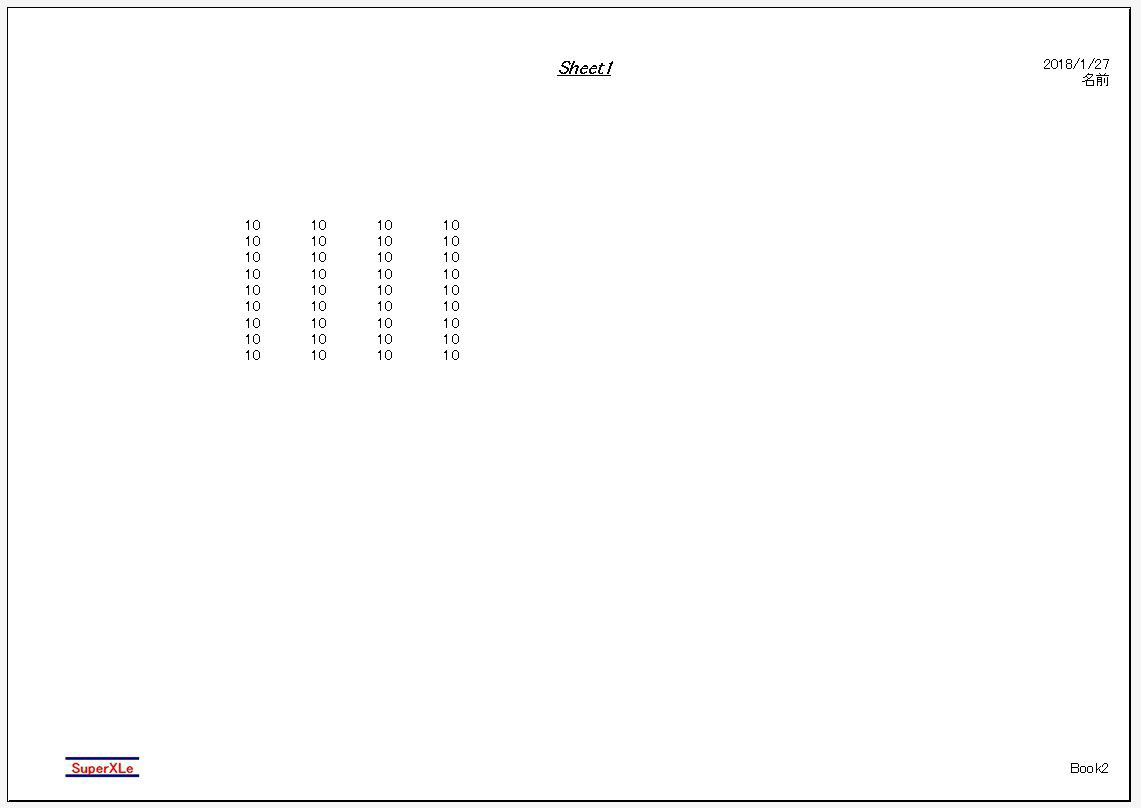
「作成者」を複数行にしたり変更する場合は、ここで直接編集します。右側ヘッダの2行目以降を修正します。「ページ設定」から「ヘッダー/フッター」タブを選択して「ヘッダーの編集」をクリックします。
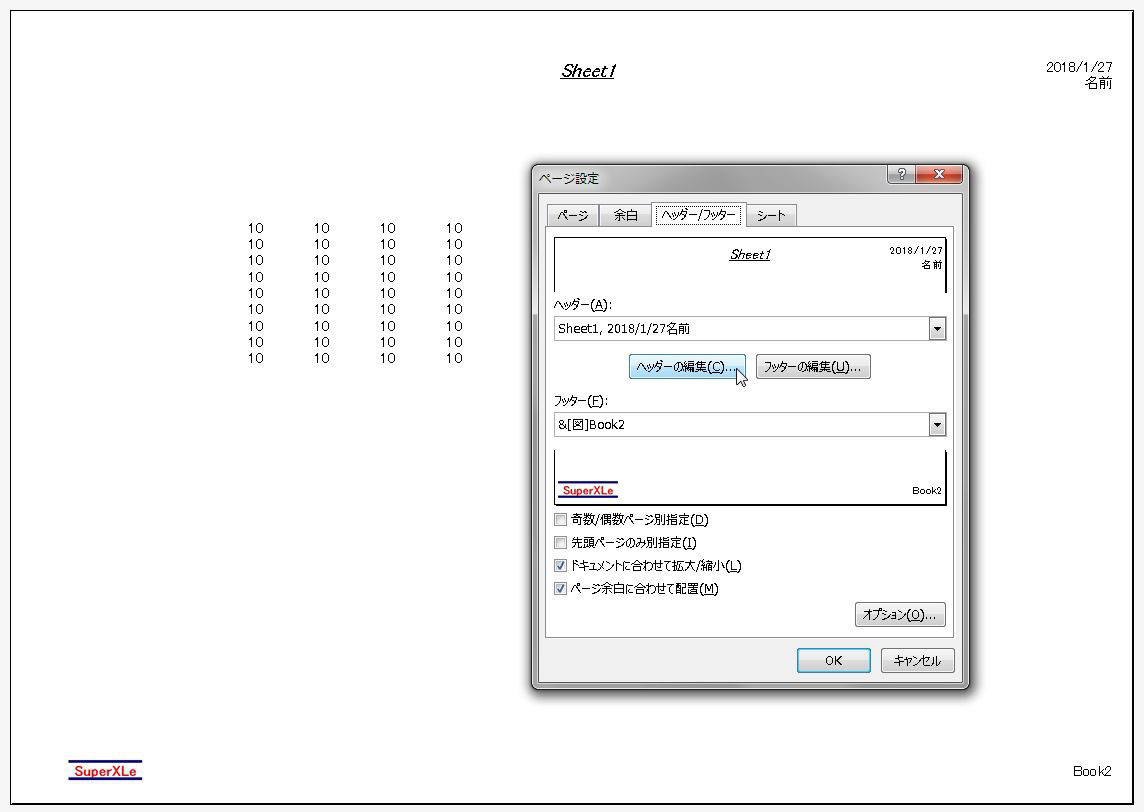
名前を 部門 +(改行)+ 名前に変更します。

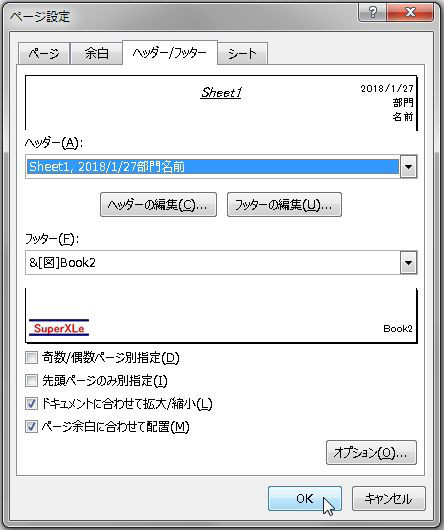
プレビュー画面を閉じて変更を確定させます。
次回に本機能を呼び出すと、編集した「名前」がコンボボックスに追加されています。
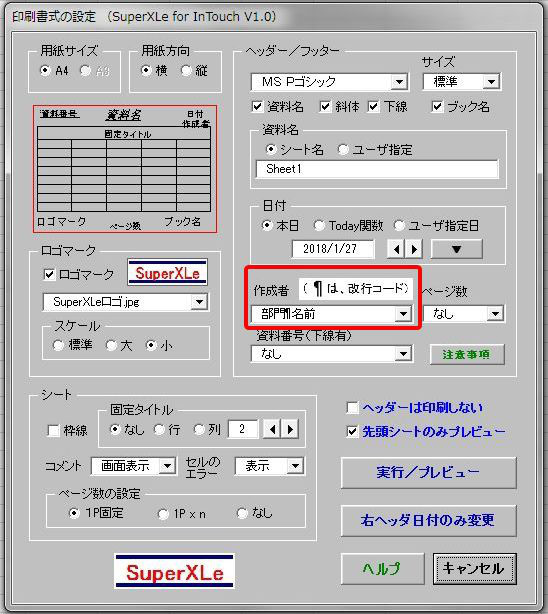
「作成者」や「資料番号」は、「ユーザカスタマイズ」機能で「個人用テーブル」に登録している候補リストを直接編集することも可能です。
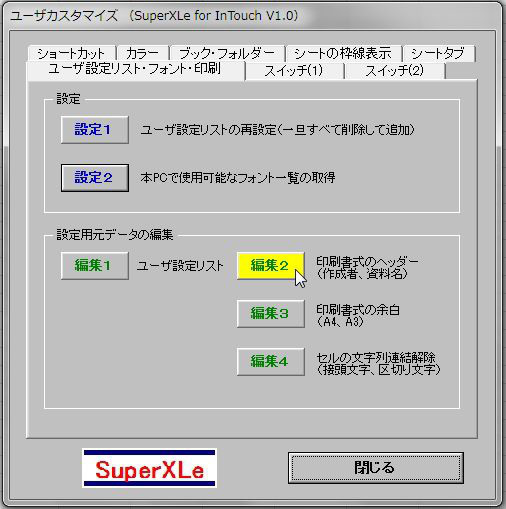
編集方法は、右側の青枠内を参照して下さい。編集終了は、「戻る」ボタンをクリックします。
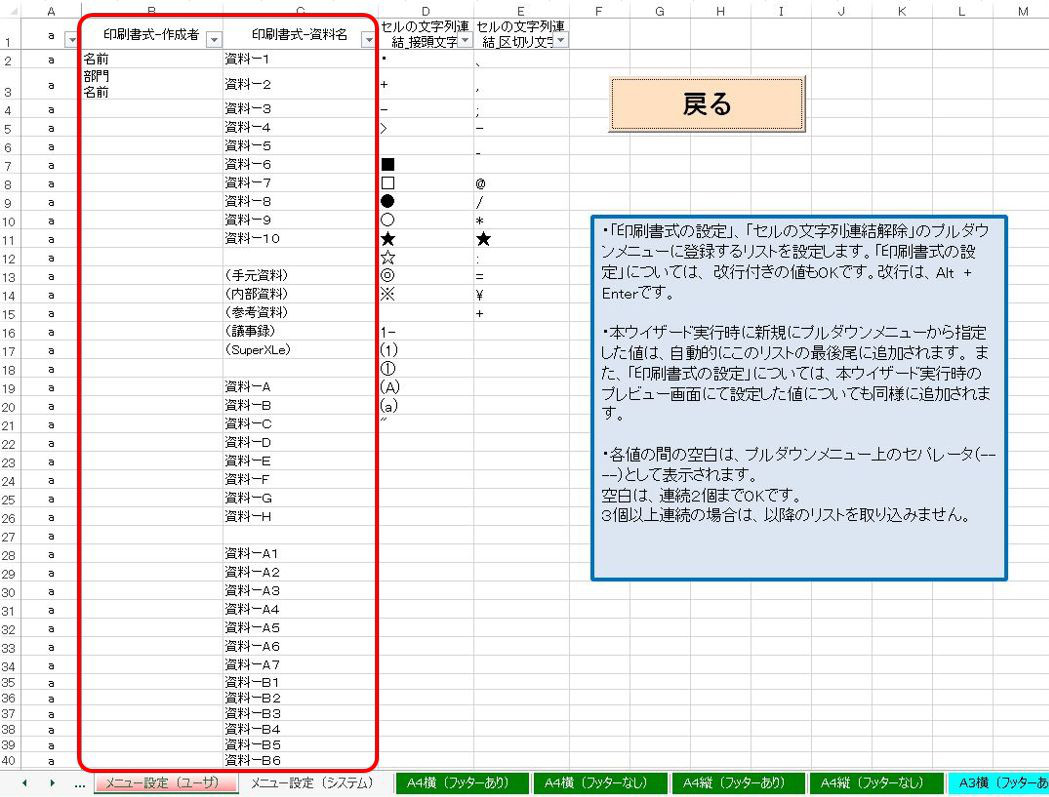
(2)右ヘッダ日付のみ変更
一旦作成した書式を維持して日付のみ変更します。シートは複数選択していると同じ日付に更新されます。
「右ヘッダ日付のみ変更」をクリックします。